Cocos小游戏开发-Cocos 官方文档
参考:
Cocos Creator 入门
关于 Cocos Creator
Q:Cocos Creator 是游戏引擎吗?
A:它是一个完整的游戏开发解决方案,包含了轻量高效的跨平台游戏引擎,以及能让你更快速开发游戏所需要的各种图形界面工具。
Q:Cocos Creator 的编辑器是什么样的?
A:完全为引擎定制打造,包含从设计、开发、预览、调试到发布的整个工作流所需的全功能一体化编辑器。
Q:我不会写程序,也能使用 Cocos Creator 吗?
A:当然!Cocos Creator 编辑器提供面向设计和开发的两种工作流,提供简单顺畅的分工合作方式。
Q:我使用 Cocos Creator 能开发面向哪些平台的游戏?
A:Cocos Creator 目前支持发布游戏到 Web、iOS、Android、各类”小游戏”、PC 客户端等平台,真正实现一次开发,全平台运行。
产品定位
Cocos Creator 是以内容创作为核心的游戏开发工具,在 Cocos2d-x 基础上实现了彻底脚本化、组件化和数据驱动等特点。
工作流程说明
在开发阶段,Cocos Creator 已经能够为用户带来巨大的效率和创造力提升,但我们所提供的工作流远不仅限于开发层面。对于成功的游戏来说,开发和调试、商业化 SDK 的集成、多平台发布、测试、上线这一整套工作流程不光缺一不可,而且要经过多次的迭代重复。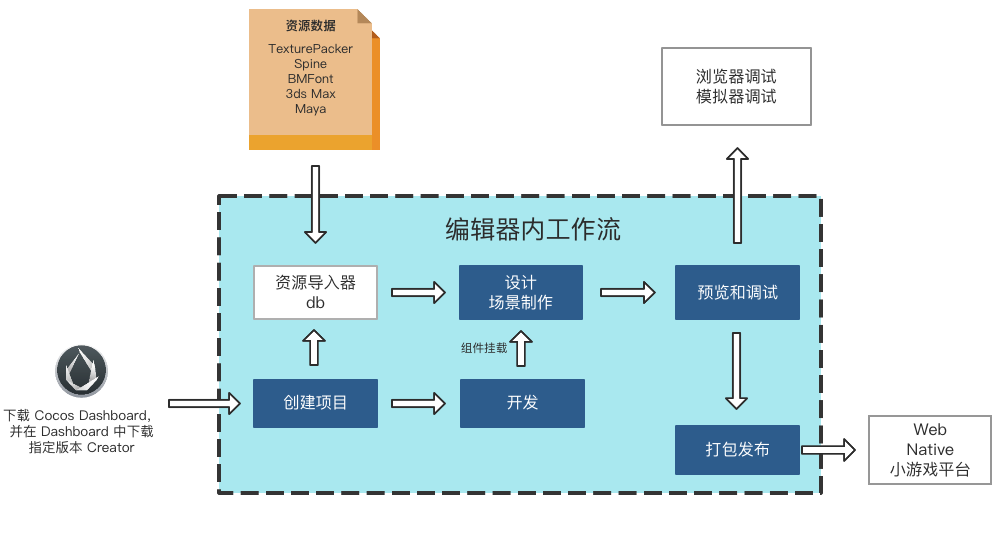
Cocos Creator 将整套手机页游解决方案整合在了编辑器工具里,无需在多个软件之间穿梭,只要打开 Cocos Creator 编辑器,各种一键式的自动化流程就能花最少的时间精力,解决上述所有问题。开发者就能够专注于开发阶段,提高产品竞争力和创造力!
架构特色
Cocos Creator 包含游戏引擎、资源管理、场景编辑、游戏预览和发布等游戏开发所需的全套功能,并且将所有的功能和工具链都整合在了一个统一的应用程序里。
编辑器在提供强大完整工具链的同时,提供了开放式的插件架构,开发者能够用 HTML + JavaScript 等前端通用技术轻松扩展编辑器功能,定制个性化的工作流程。
以下,是 Cocos Creator 的技术架构图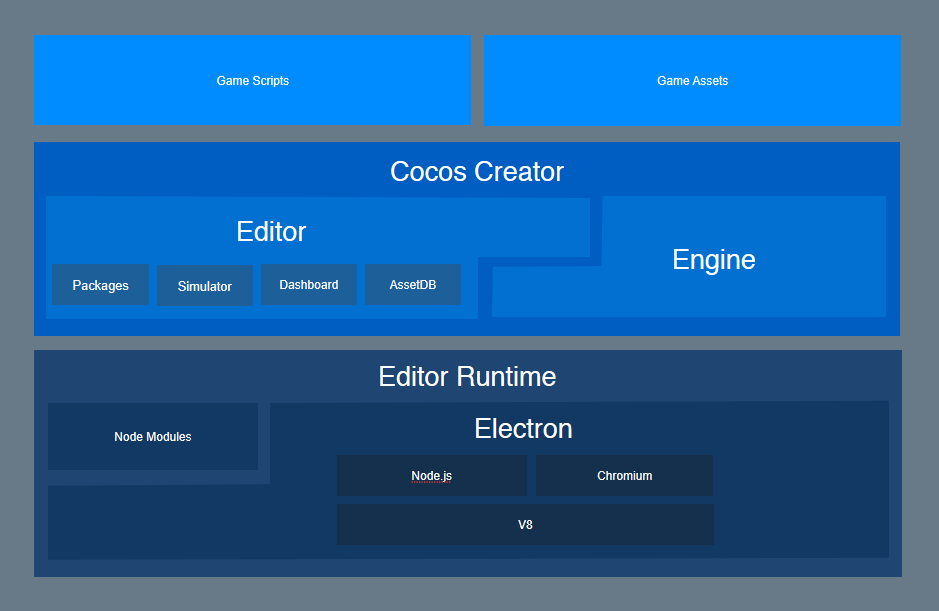
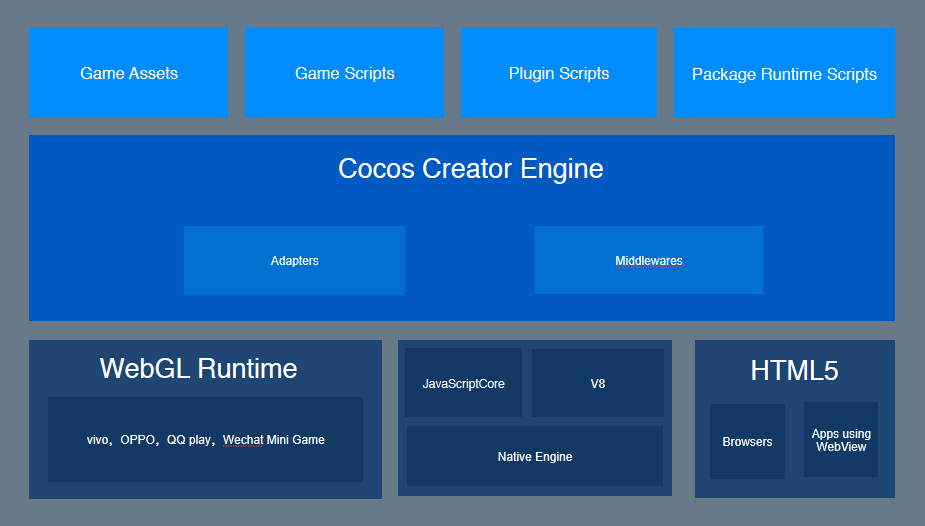
从图中我们可以看出,编辑器是由 Electron 驱动再结合引擎所搭建的开发环境,引擎则负责提供许多开发上易于使用的组件和适配各平台的统一接口。
引擎和编辑器的结合,带来的是数据驱动和组件化的功能开发方式,以及设计和程序两类人员的完美分工合作:
- 设计师在场景编辑器中搭建场景的视觉表现
- 程序员开发可以挂载到场景任意物体上的功能组件
- 设计师负责为需要展现特定行为的物体挂载组件,并通过调试改善各项参数
- 程序员开发游戏所需要的数据结构和资源
- 设计师通过图形化的界面配置好各项数据和资源
- (就这样从简单到复杂,各种你能想像到的工作流程都可以实现)
以工作流为核心的开发理念,让不同职能的开发者能够快速找到最大化自己作用的工作切入点,并能够默契流畅的和团队其他成员配合。
Hello World
在 Dashboard 中,打开 新建项目 选项卡,选中 Hello World 项目模板。
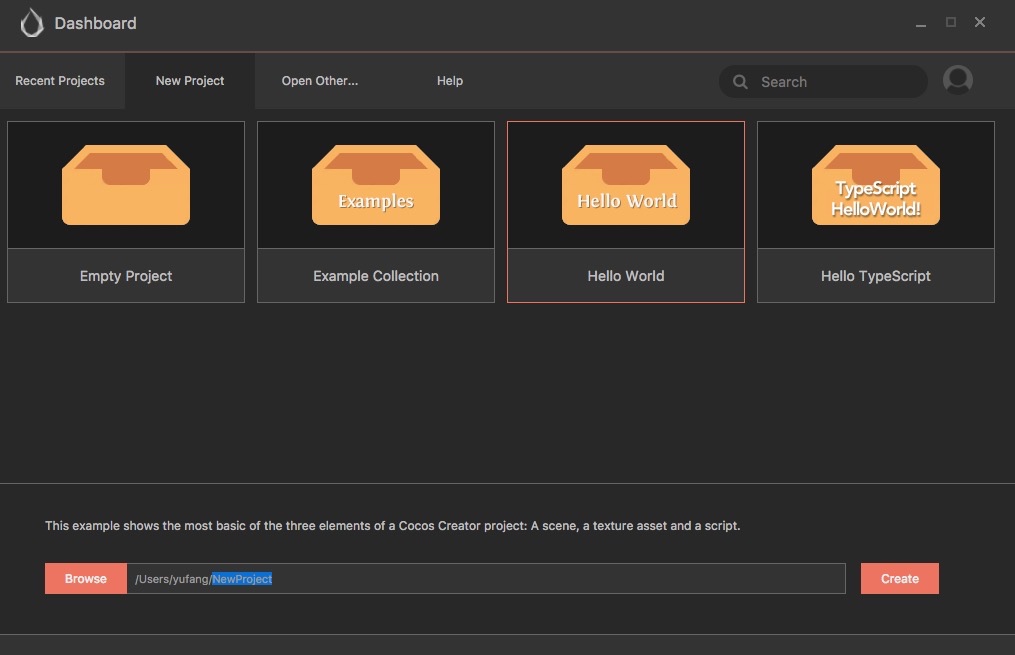
打开场景,开始工作
Cocos Creator 的工作流程是以数据驱动和场景为核心的,初次打开一个项目时,默认不会打开任何场景,要看到 Hello World 模板中的内容,我们需要先打开场景资源文件。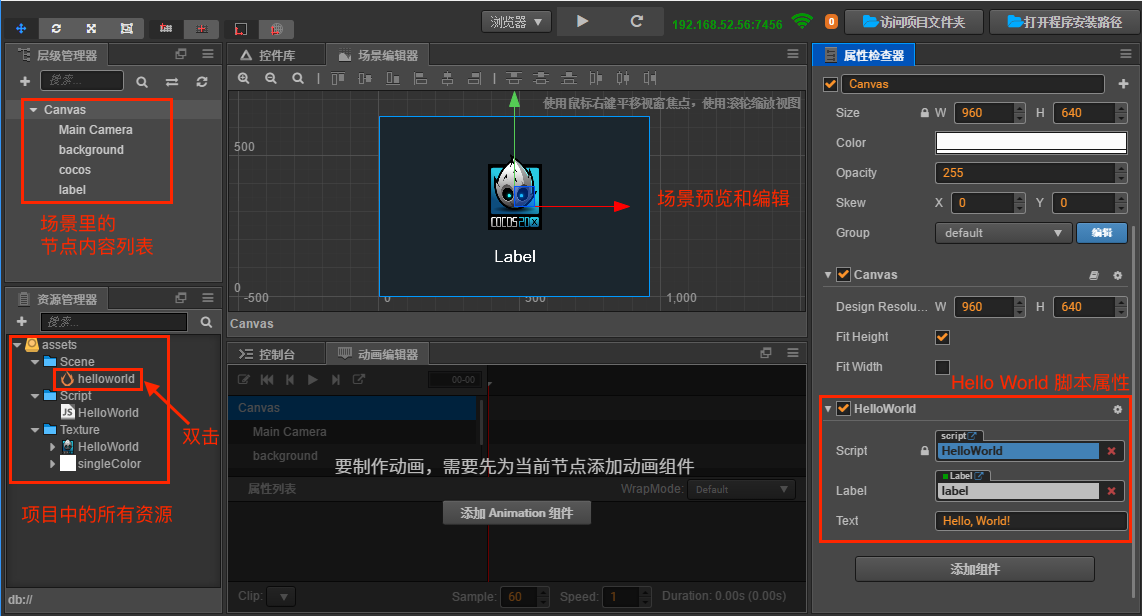
在 资源管理器 中双击箭头所指的 helloworld 场景文件。Cocos Creator 中所有场景文件都以  作为图标。
作为图标。
预览场景
要预览游戏场景,点击编辑器窗口正上方的 预览游戏 按钮。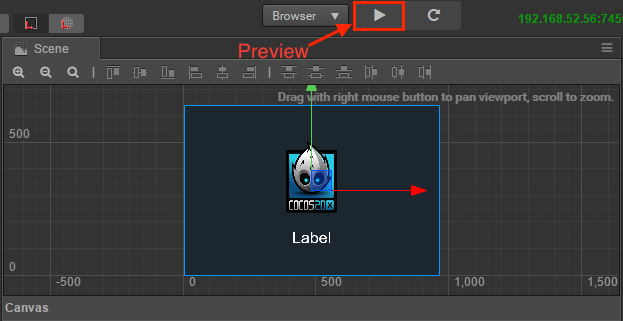
Cocos Creator 会使用您的默认浏览器运行当前游戏场景,效果如图所示: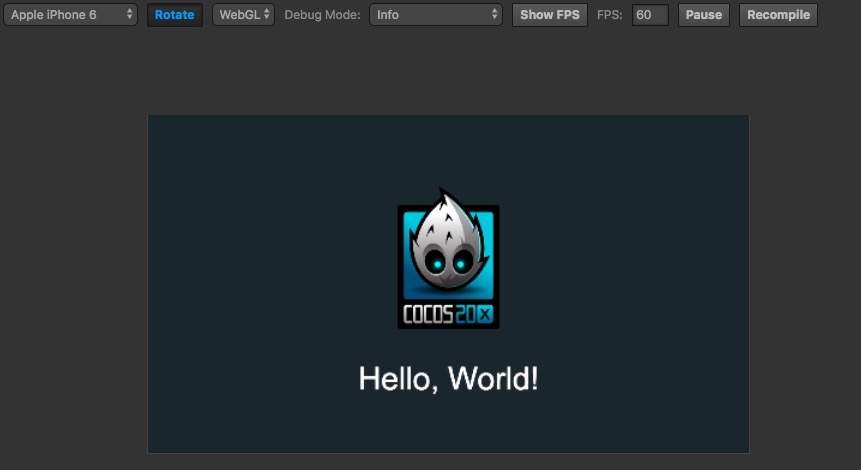
点击预览窗口左上角的下拉菜单,可以选择不同设备屏幕的预览效果。
修改欢迎文字
Cocos Creator 以数据驱动为核心的最初体现,就在于当我们需要改变 Hello World 的问候文字时,不需要再编辑脚本代码,而是直接修改场景中保存的文字属性。
首先在 层级管理器 中选中 Canvas 节点,我们的 HelloWorld 组件脚本就挂载在这个节点上。
接下来在 属性检查器 面板下方找到 HelloWorld 组件属性,然后将 Text 属性里的文本改成 你好,世界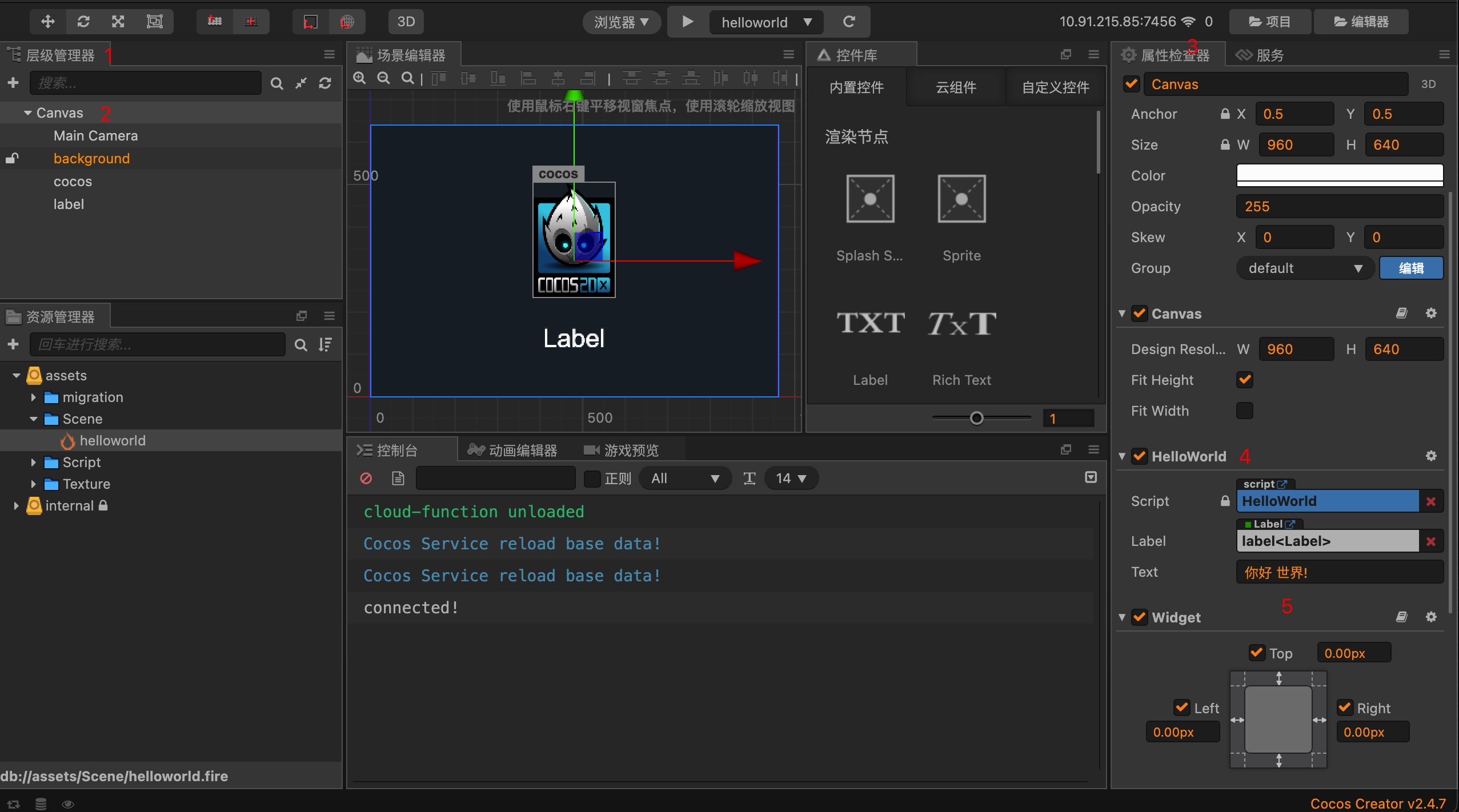
项目结构
初次创建并打开一个 Cocos Creator 项目后,开发者的项目文件夹将会包括以下结构:
1 | ProjectName(项目文件夹) |
编辑器基础
资源管理器(Assets)
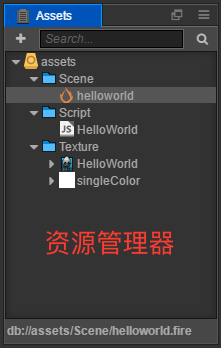
资源管理器 里显示了项目资源文件夹(assets)中的所有资源。这里会以树状结构显示文件夹并自动同步在操作系统中对项目资源文件夹内容的修改。您可以将文件从项目外面直接拖拽进来,或使用菜单导入资源。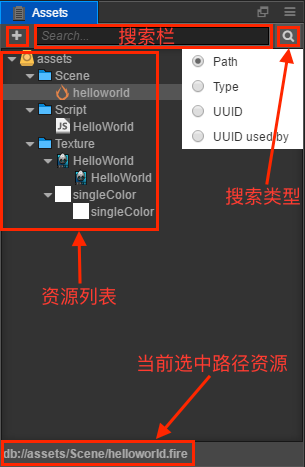
左上角的
 按钮是创建按钮,用来创建新资源。
按钮是创建按钮,用来创建新资源。右上的文本输入框可以用来搜索过滤文件名包含特定文本的资源。
右上角的 搜索按钮 用来选择搜索的资源类型。
面板主体是资源文件夹的资源列表,可以在这里用右键菜单或拖拽操作对资源进行增删修改。
文件夹前面的小三角
 用来切换文件夹的展开/折叠状态。当用户按住 Alt/Option 的同时点击该按钮,除了执行这个文件夹自身的展开/折叠操作之外,还会同时展开/折叠该文件夹下的所有子节点。
用来切换文件夹的展开/折叠状态。当用户按住 Alt/Option 的同时点击该按钮,除了执行这个文件夹自身的展开/折叠操作之外,还会同时展开/折叠该文件夹下的所有子节点。
Scene 场景编辑器
移动变换工具
移动变换工具 是打开编辑器时默认处于激活状态的变换工具,之后这个工具也可以通过点击位于主窗口左上角工具栏第一个按钮来激活,或者在使用场景编辑器时按下快捷键 W,即可激活 移动变换工具。
选中任何节点,就能看到节点中心(或锚点所在位置)上出现了由红绿两个箭头和蓝色方块组成的移动控制手柄(gizmo)。
控制手柄 是指场景编辑器中在特定编辑状态下显示出的可用鼠标进行交互操作的控制器。这些控制器只用来辅助编辑,不会在游戏运行时显示。
移动变换工具激活时:
- 按住红色箭头拖拽鼠标,将在 x 轴方向上移动节点;
- 按住绿色箭头拖拽鼠标,将在 y 轴方向移动节点;
- 按住蓝色方块拖拽鼠标,可以同时在两个轴向自由移动节点。
旋转变换工具
点击主窗口左上角工具栏第二个按钮,或在使用场景编辑器时按下 E 快捷键,即可激活 旋转变换工具。
旋转变换工具的手柄主要是一个箭头和一个圆环组成,箭头所指的方向表示当前节点旋转属性(rotation)的角度。拖拽箭头或圆环内任意一点就可以旋转节点,放开鼠标之前,可以在控制手柄上看到当前旋转属性的角度值。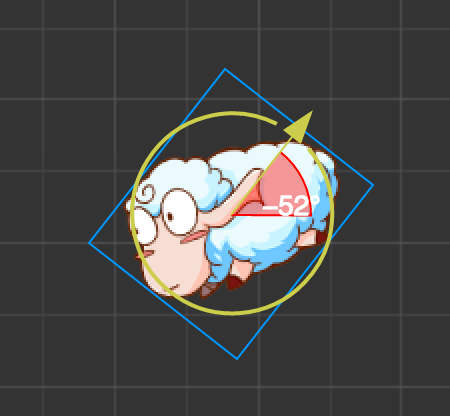
缩放变换工具
点击主窗口左上角工具栏第三个按钮,或在使用场景编辑器时按下 R 快捷键,即可激活 缩放变换工具
- 按住红色方块拖拽鼠标,在 x 轴方向上缩放节点图像。
- 按住绿色方块拖拽鼠标,在 y 轴方向上缩放节点图像。
- 按住中间的黄色方块,保持宽高比的前提下整体缩放节点图像。
缩放节点时,会同比缩放所有的子节点。
矩形变换工具
点击主窗口左上角工具栏第四个按钮,或在使用场景编辑器时按下 T 快捷键,即可激活 矩形变换工具。矩形变换工具的控制手柄主要由一个带有四个蓝色顶点的方框和一个蓝色圆环组成。
拖拽控制手柄的任意顶点,可以在保持对角顶点位置不变的情况下,同时修改节点的 position 和 size 属性。
拖拽控制手柄方框的任意边框,可以在保持对边位置不变的情况下,修改节点尺寸中的 width 或 height 属性。
拖拽控制手柄的蓝色圆点,可以在保持方框位置不变的情况下,修改节点的锚点(Anchor)。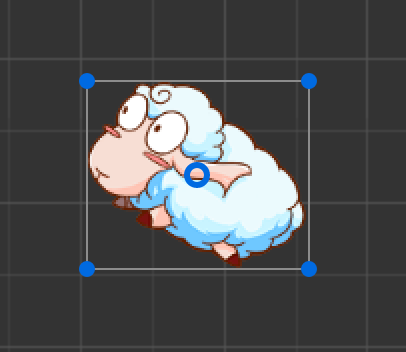
在 UI 元素的排版中,经常会需要使用 矩形变换工具 直接精确控制节点四条边的位置和长度。而对于必须保持原始图片宽高比的图像元素,通常不会使用矩形变换工具来调整尺寸。
Node Tree 层级管理器
层级管理器 中包括当前打开场景中的所有节点,不管节点是否包括可见的图像。你可以在这里选择、创建和删除节点,也可以通过拖拽一个节点到另一个上面来建立节点父子关系。
点击来选中节点,被选中的节点会以蓝底色高亮显示。当前选中的节点会在 场景编辑器 中显示蓝色边框,并更新 属性检查器 中的内容。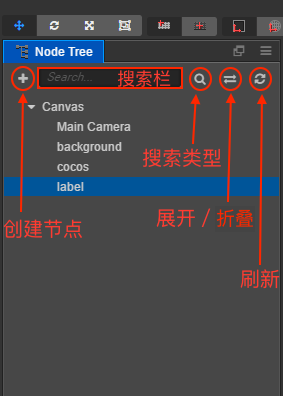
属性检查器(Properties)
属性检查器 是我们查看并编辑当前选中节点、节点组件和资源的工作区域。在 场景编辑器、层级管理器 中选中节点或者在 资源管理器 中选中资源,就会在 属性检查器 中显示它们的属性,可供查询和编辑。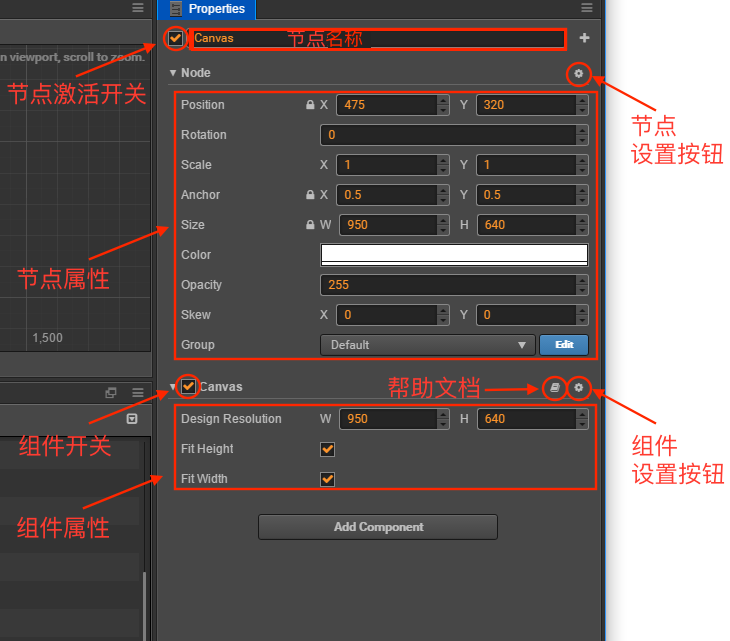
控件库
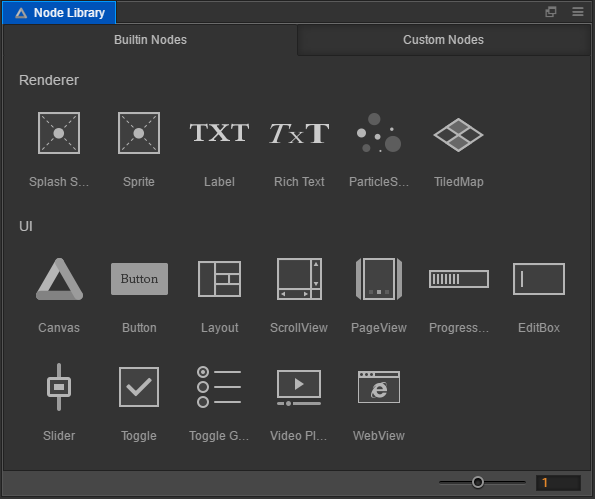
控件库 是一个非常简单直接的可视化控件仓库,您可以将这里列出的控件拖拽到 场景编辑器 或 层级管理器 中,快速完成预设控件的创建。
使用默认窗口布局时,控件库会默认显示在编辑器中,如果您之前使用的编辑器布局中没有包括控件库,您可以通过主菜单的 面板->控件库 来打开控件库,并拖拽它到编辑器中您希望的任意位置。
目前 控件库 包括两个类别,由两个分页栏表示
控制台(Console)

控制台 会显示报错、警告或其他 Cocos Creator 编辑器和引擎生成的日志信息。不同重要级别的信息会以不同颜色显示:
日志等级
- 日志(Log):灰色文字,通常用来显示正在进行的操作。
- 提示(Info):蓝色文字,用来显示重要提示信息。
- 成功(Success):绿色文字,表示当前执行的操作已成功完成。
- 警告(Warn):黄色文字,用来提示用户最好进行处理的异常情况,但不处理也不会影响运行。
- 报错(Error):红色文字,表示出现了严重错误,必须解决才能进行下一步操作或运行游戏。
设置
项目设置
快速上手:制作第一个游戏
创建游戏场景
当玩家运行游戏时,就会载入游戏场景,游戏场景加载后就会自动运行所包含组件的游戏脚本,实现各种各样开发者设置的逻辑功能。所以除了资源以外,游戏场景是一切内容创作的基础。现在,让我们来新建一个场景。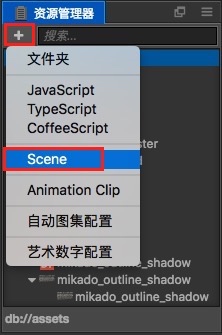
- 在 资源管理器 中点击选中 assets 文件夹,确保我们的场景会被创建在这个目录下
- 点击 资源管理器 左上角的加号按钮,在弹出的菜单中选择 Scene。或者也可以直接右键点击 asset 目录,选择 新建 -> Scene。
- 然后在 资源管理器 中就会生成一个名为 New Scene 的场景文件,并且名称会处于编辑状态,将它重命名为 game。
- 双击 game,就会在 场景编辑器 中打开这个场景。
了解 Canvas
打开场景后,层级管理器 中会显示当前场景中的所有节点和它们的层级关系。我们刚刚新建的场景中有一个名为 Canvas 的节点,Canvas 也可以称为画布节点或渲染根节点,点击选中 Canvas,可以在 属性检查器 中看到它的属性。

这里的 Design Resolution 属性规定了游戏的设计分辨率,Fit Height 和 Fit Width 规定了在不同尺寸的屏幕上运行时,我们将如何缩放 Canvas 以适配不同的分辨率。
由于提供了多分辨率适配的功能,我们一般会将场景中的所有负责图像显示的节点都放在 Canvas 下面。这样当作为父节点的 Canvas 的 scale(缩放)属性改变时,所有作为其子节点的图像也会跟着一起缩放以适应不同屏幕的大小。
设置场景图像
添加背景
首先在 资源管理器 中按照 assets/textures/background 的路径找到我们的背景图像资源,点击并拖拽这个资源到 层级管理器 中的 Canvas 节点上,直到 Canvas 节点显示橙色高亮,表示这个资源将会被添加为 Canvas 的子节点。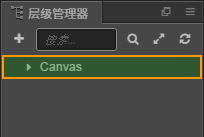
这时松开鼠标按键,可以看到 Canvas 下面添加了一个名为 background 的节点。当我们使用拖拽资源的方式添加节点时,节点会自动以贴图资源的文件名来命名。
我们在对场景进行编辑修改时,可以通过主菜单 文件 -> 保存场景 来及时保存我们的修改。也可以使用快捷键 Ctrl + S(Windows)或 Cmd + S(Mac)来保存。
修改背景尺寸
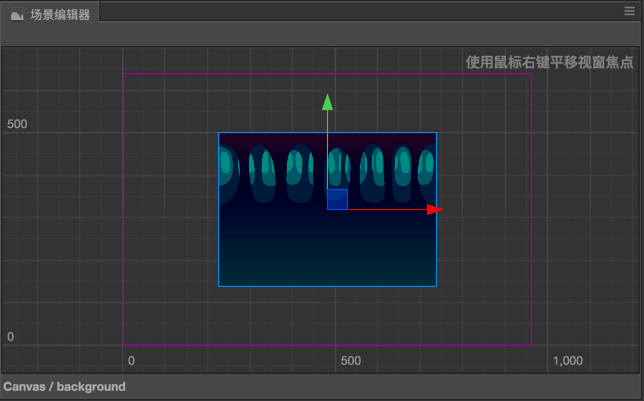
在 场景编辑器 中,可以看到我们刚刚添加的背景图像,下面我们会通过修改 background 背景图像的尺寸,使它覆盖整个屏幕。
首先选中 background 节点,然后点击主窗口左上角工具栏第四个 矩形变换工具,使用这个工具我们可以方便的修改图像节点的尺寸。

将鼠标移动到 场景编辑器 中背景图的左边(两端有蓝点的白色线框),按住并向左拖拽直到背景图的左边超出表示设计分辨率的紫色线框,然后再用同样的方法向右拖拽背景图的右边。

然后拖拽背景图的上下两边,使背景图的大小能够填满设计分辨率的紫色线框。
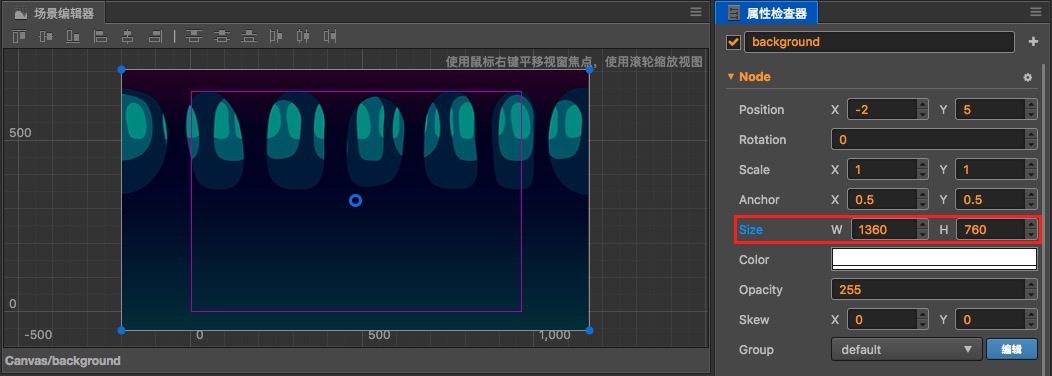
在使用 矩形变换工具 修改背景图尺寸时,在 属性检查器 中可以看到 Node(节点)中的 Size 属性也在随之变化。修改完成后我们的背景图尺寸大概是 (1360, 760)。您也可以直接在 Size 属性的输入框中输入数值,和使用 矩形变换工具 一样可以达到同样的效果。这样大小的背景图在市面流行的手机上都可以覆盖整个屏幕,不会出现穿帮情况。
添加地面
我们的主角需要一个可以在上面跳跃的地面,拖拽 资源管理器 中的 assets/textures/ground 资源到 层级管理器 的 Canvas 节点中。
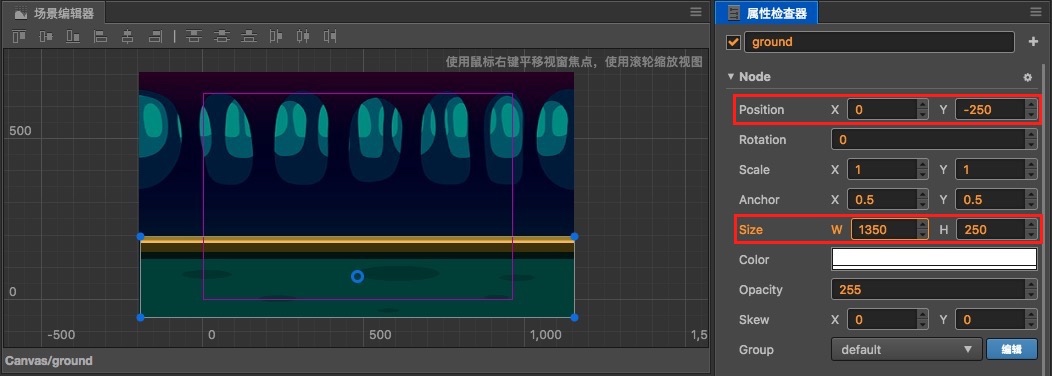
添加主角
接下来我们的主角小怪兽要登场了。首先从 资源管理器 拖拽 assets/texture/PurpleMonster 到 层级管理器 中的 Canvas 下面,并确保它的排序在 ground 之下,这样我们的主角在场景中会显示在最前面。注意小怪兽节点应该是 Canvas 的子节点,和 ground 节点平行。
为了让主角的光环在场景节点中非常醒目,右键点击刚刚添加的 PurpleMonster 节点,选择 重命名,将其改名为 Player。
然后我们需要对主角的属性进行一些设置,首先是改变 锚点(Anchor) 的位置。默认状态下,任何节点的锚点都会在节点的中心,也就是说该节点中心点所在的位置就是该节点的位置。而我们希望通过控制主角 底部 的位置来模拟在地面上跳跃的效果,所以现在我们需要把主角的锚点设置在底部。在 属性检查器 里找到 Anchor 属性,把其中的 y 值设为 0,可以看到 场景编辑器 中,表示主角位置的 移动工具 的箭头出现在了主角底部。
接下来在 场景编辑器 中拖拽 Player,将它放在地面上,效果如下图: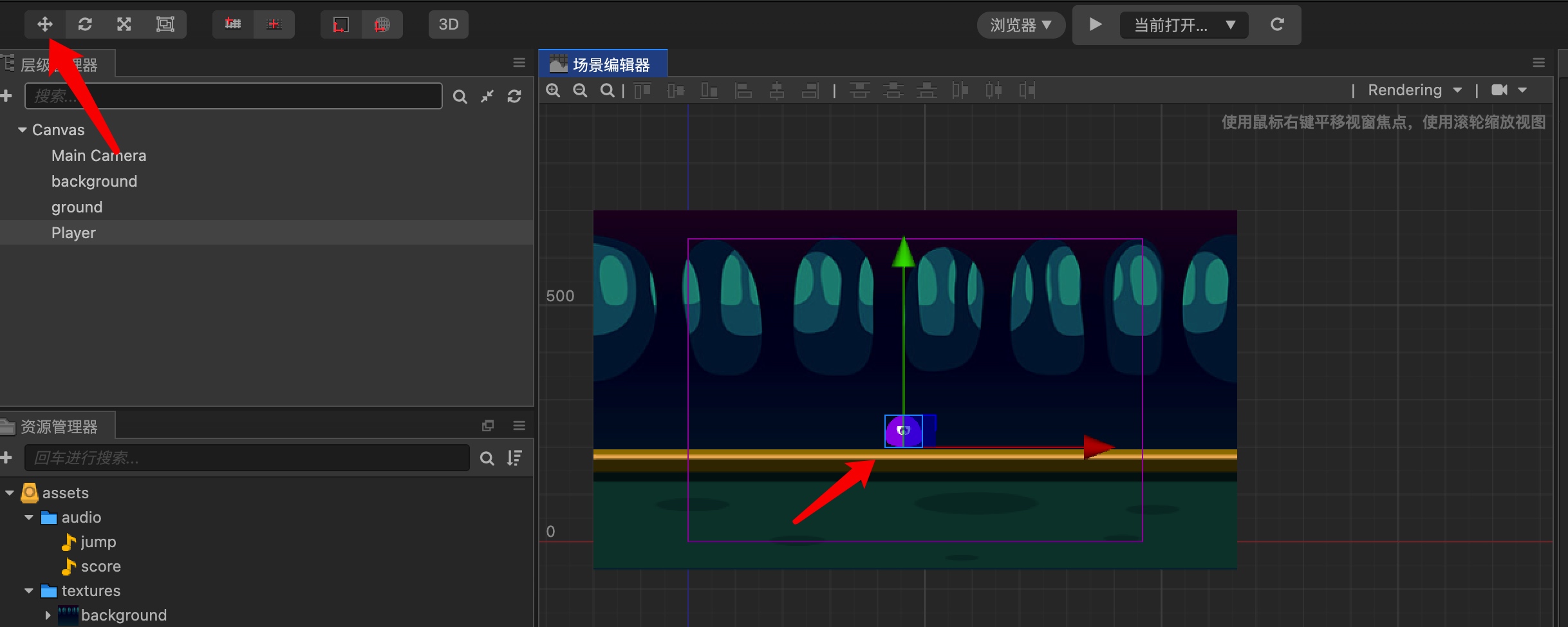
这样我们基本的场景美术内容就配置好了。
编写主角脚本
创建脚本
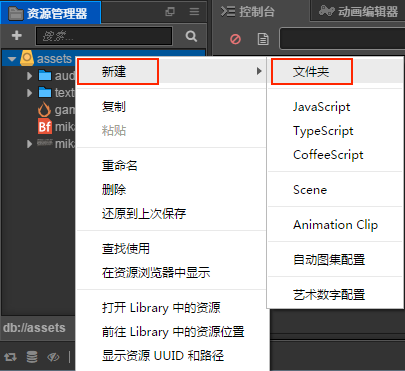
- 首先在 资源管理器 中右键点击 assets 文件夹,选择 新建 -> 文件夹,会生成一个名为 New Folder 的文件夹
- 右键点击
New Folder,选择 重命名 将其重命名为scripts,之后我们所有的脚本都会存放在这个文件夹中 - 右键点击
scripts文件夹,选择 新建 -> JavaScript,创建一个 JavaScript 脚本 - 将新建脚本的名字重命名为
Player,双击这个脚本,打开 代码编辑器Cocos Creator 中脚本的名称就是组件的名称,这个命名是大小写敏感的!如果组件名称的大小写不正确,将无法正确通过名称使用组件!
编写组件属性
在打开的 Player 脚本里已经有了预先设置好的一些代码块
找到 Player 脚本里的 properties 部分,将其改为以下内容并保存:
1 | // Player.js |
Cocos Creator 规定一个节点具有的属性都需要写在 properties 代码块中,这些属性将规定主角的移动方式,在代码中我们不需要关心这些数值是多少,因为我们之后会直接在 属性检查器 中设置这些数值。以后在游戏制作过程中,我们可以将需要随时调整的属性都放在 properties 中。
现在我们可以把 Player 组件添加到主角节点上。在 层级管理器 中选中 Player 节点,然后在 属性检查器 中点击最下方的 添加组件 按钮,选择 用户脚本组件 -> Player,为主角节点添加 Player 组件。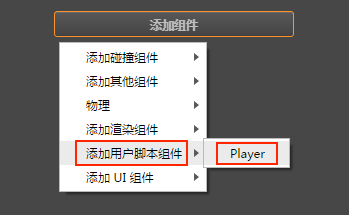
现在我们可以在 属性检查器 中(需要先在 层级管理器 中选中 Player 节点)看到刚添加的 Player 组件了,按照下图将主角跳跃和移动的相关属性设置好: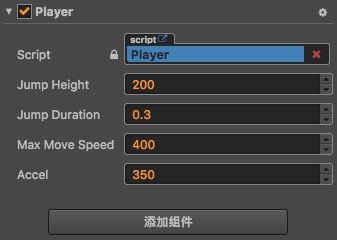
这些数值除了 jumpDuration 的单位是 秒 之外,其他的数值都是以 像素 为单位的。根据我们现在对 Player 组件的设置,我们的主角将能够跳跃 200 像素的高度,起跳到最高点所需的时间是 0.3 秒,最大水平方向移动速度是 400 像素每秒,水平加速度是 350 像素每秒。
这些数值都是建议,一会等游戏运行起来后,您完全可以按照自己的喜好随时在 属性检查器 中修改这些数值,不需要改动任何代码。
编写跳跃和移动代码
接下来我们在 properties: {…}, 代码块的下面,添加一个叫做 runJumpAction 的方法让主角跳跃起来:
1 | // Player.js |
这里涉及到了 缓动(cc.tween)系统,在 Cocos Creator 中,cc.tween 可以对任何对象进行操作,并且可以对对象的 任意属性 进行缓动。
例如在上面的代码中,by() 方法的作用是对属性进行相对值计算,表示的是变化值。具体的内容可参考文档 缓动系统 以及 API 文档 Tween 类型。
接下来在 onLoad 方法中调用刚刚添加的 runJumpAction 方法,然后调用 start 来开始动作:
1 | // Player.js |
onLoad 方法会在场景加载后立刻执行,所以初始化相关的操作和逻辑都会放在这里面。我们首先将循环跳跃的动作传给了 jumpAction 变量,然后将其插入到 cc.tween 对节点(主角)进行缓动的队列中,再调用 start 开始执行 cc.tween,从而让节点(主角)一直跳跃。
脚本修改完成后记得保存,然后返回 Creator 编辑器,我们就可以开始第一次运行游戏了!
点击编辑器上方正中的 预览游戏 按钮: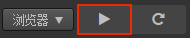
Cocos Creator 会自动打开您的默认浏览器并开始在里面运行游戏,现在应该可以看到我们的主角 —— 紫色小怪兽在场景中间活泼地蹦个不停了
移动控制
只能在原地傻蹦的主角可没前途,让我们为主角添加键盘输入,用 A 和 D 来控制它的跳跃方向。在 runJumpAction 方法的下面添加键盘事件响应函数 onKeyUp 和 onKeyDown:
1 | // Player.js |
然后修改 onLoad 方法,在其中加入向左和向右加速的开关,以及主角当前在水平方向的速度。最后再调用 cc.systemEvent,在场景加载后就开始监听键盘输入:
1 | // Player.js |
这里在 systemEvent 中注册了键盘响应函数(onKeyDown、onKeyUp),在函数中通过 switch 判断键盘上的 A 或 D 是否被按下或松开,若按下就执行对应的操作。
有 Android 开发经验的同学比较好理解,这里的监听器实质上就和 Android 里的 OnClickListener 差不多,Creator 通过 systemEvent 来监听 系统全局事件。关于鼠标、触摸和自定义事件的监听和派发,详细内容请参考 监听和发射事件。
最后修改 update 方法中的内容,添加加速度、速度和主角当前位置的设置:
1 | // Player.js |
update 会在场景加载后每帧调用一次,我们一般把需要经常计算或及时更新的逻辑内容放在 update 中。在我们的游戏里,根据键盘输入获得加速度方向后,就需要每帧在 update 中计算主角的速度和位置。
保存脚本后,返回编辑器点击上方的 预览 按钮来看看我们最新的成果。在浏览器打开预览后,用鼠标点击一下游戏画面(这是浏览器的限制,要点击游戏画面才能接受键盘输入),然后就可以按 A 和 D 键来控制主角左右移动了!
感觉移动起来有点迟缓?主角跳的不够高?希望跳跃时间长一些?没问题,这些都可以随时调整。只要为 Player 组件设置不同的属性值,就可以按照您的想法调整游戏。这里有一组设置可供参考:
1 | Jump Height: 150 |
这组属性设置会让主角变得灵活无比,至于如何选择,就看您想做一个什么风格的游戏了。
制作星星
主角现在可以跳来跳去了,我们要给玩家一个目标,也就是会不断出现在场景中的星星,玩家需要引导小怪兽碰触星星来收集分数。被主角碰到的星星会消失,然后马上在随机位置重新生成一个。
制作 Prefab
对于需要重复生成的节点,我们可以将它保存成 Prefab(预制) 资源,作为我们动态生成节点时使用的模板。关于 Prefab 的更多信息,请参考 预制资源(Prefab)。
首先从 资源管理器 中拖拽 assets/textures/star 图片到场景中,位置随意。我们只是需要借助场景作为我们制作 Star Prefab 的工作台,制作完成后我们会把这个节点从场景中删除。
要让星星在被主角碰触后消失,就需要为星星也添加一个专门的脚本组件, 和添加 Player 脚本的方法相同,在 资源管理器 的 assets/scripts 中创建一个 JavaScript 脚本并重命名为 Star。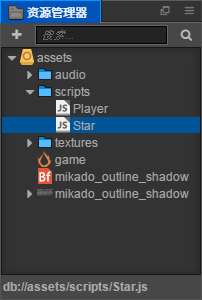
接下来双击这个脚本开始编辑,星星组件只需要一个属性用来规定主角距离星星多近时就可以完成收集。修改 properties,加入以下内容并保存脚本
1 | // Star.js |
将这个脚本添加到刚创建的 star 节点上,在 层级管理器 中选中 star 节点,然后在 属性检查器 最下方点击 添加组件 按钮,选择 用户脚本组件 -> Star,该脚本便会添加到刚创建的 star 节点上。然后把 Pick Radius 属性值设为 60 并保存场景。
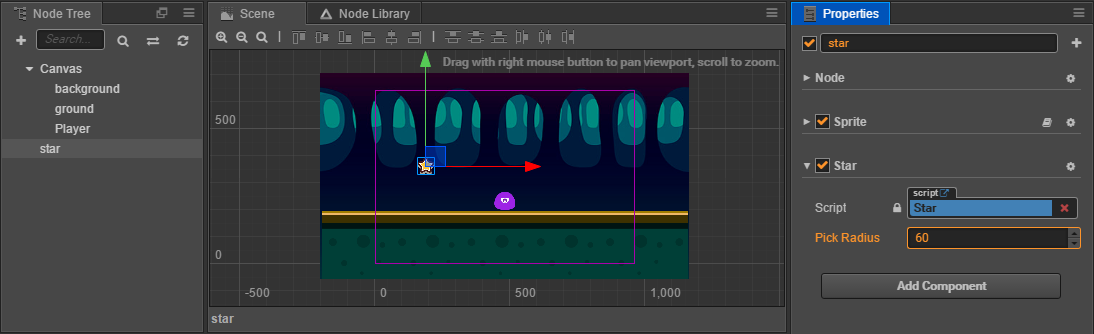
此时 Star Prefab 需要的设置就完成了,现在从 层级管理器 中将 star 节点拖拽到 资源管理器 中的 assets 文件夹下,就生成了名为 star 的 Prefab 资源。
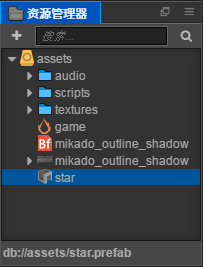
现在可以从场景中删除 star 节点了,删除完成后保存场景。后续可以直接双击这个 star Prefab 资源进行编辑。
接下去我们会在脚本中动态使用星星的 Prefab 资源生成星星。
添加游戏控制脚本
星星的生成是游戏主逻辑的一部分,所以我们要创建一个叫做 Game 的脚本作为游戏主逻辑脚本,这个脚本之后还会添加计分、游戏失败和重新开始的相关逻辑。
添加 Game 脚本到 assets/scripts 文件夹下,双击打开脚本。首先添加生成星星所需的属性:
1 | // Game.js |
这里初学者可能会疑惑,为什么像 starPrefab 这样的属性会用 {} 括起来,括号里面还有新的 “属性” 呢?其实这是属性的一种完整声明,之前我们的属性声明都是不完整的,有些情况下,我们需要为属性声明添加参数,这些参数控制了属性在 属性检查器 中的显示方式,以及属性在场景序列化过程中的行为。例如:
1 | properties: { |
以上代码为 score 属性设置了三个参数:
default —— 指定了 score 的默认值(default)为 0。
displayName —— 指定了在 属性检查器 中,其属性名(displayName)将显示为 Score (player)。
tooltip —— 当鼠标在 属性检查器 中移到参数上时,显示对应的 tooltip。
下面是属性声明的常用参数:default:设置属性的默认值,这个默认值仅在组件第一次添加到节点上时才会用到type:限定属性的数据类型,详见 CCClass 进阶参考:type 参数visible:设为 false 时,不在 属性检查器 中显示该属性serializable:设为 false 则不序列化(保存)该属性displayName:在 属性检查器 中显示指定的属性名tooltip:在 属性检查器 中添加属性的 tooltip
所以上面的代码就容易理解了:
1 | starPrefab: { |
首先在 Game 组件下声明了 starPrefab 属性,这个属性默认值为 null,传入的类型必须是 Prefab 预制资源类型。这样之后的 ground 和 player 属性也可以理解了。
保存脚本后将 Game 组件添加到 层级管理器 中的 Canvas 节点上(选中 Canvas 节点后,拖拽脚本到 属性检查器 上,或者点击 属性检查器 的 添加组件 按钮,并从 用户脚本组件 中选择 Game。)
接下来从 资源管理器 中拖拽 star 的 Prefab 资源到 Game 组件的 Star Prefab 属性中。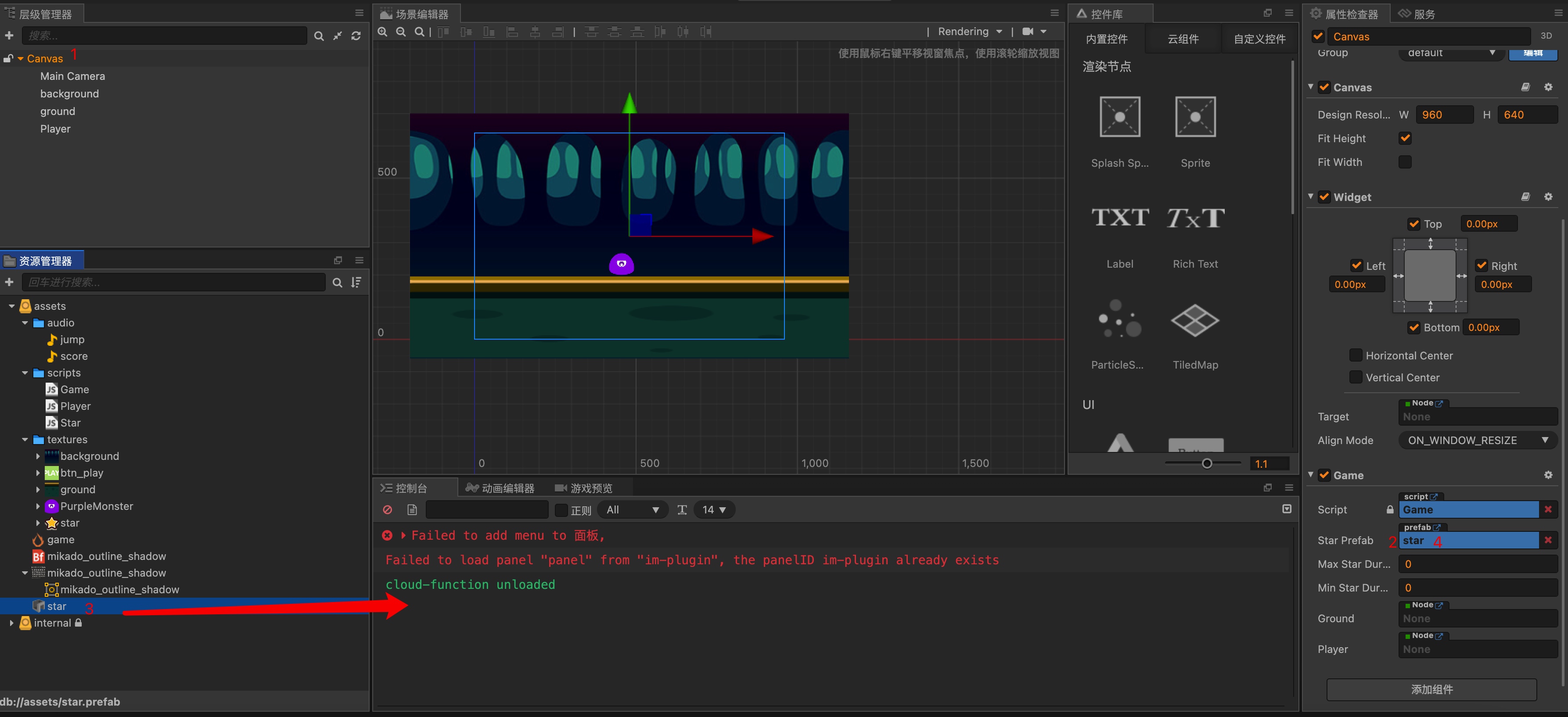
这是我们第一次为属性设置引用,只有在属性声明时规定 type 为引用类型时(比如我们这里写的 cc.Prefab 类型),才能够将资源或节点拖拽到该属性上。
接着从 层级管理器 中拖拽 ground 和 Player 节点到 Canvas 节点 Game 组件中相对应名字的属性上,完成节点引用。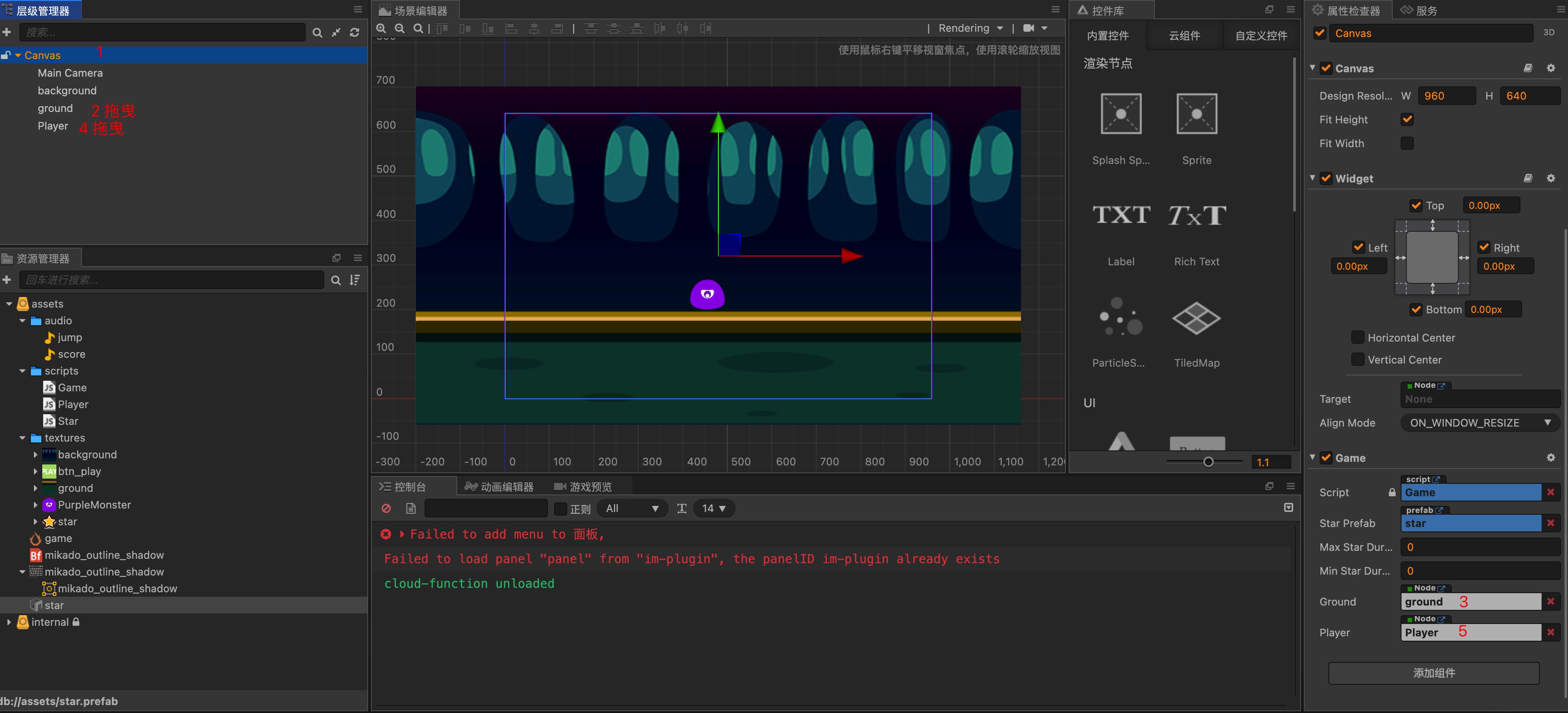
然后设置 Min Star Duration 和 Max Star Duration 属性的值为 3 和 5,之后星星在消失前存在的时间,会在这两个数之间随机取值。
在随机位置生成星星
接下来我们继续修改 Game 脚本,在 onLoad 方法 后面 添加生成星星的逻辑:
1 | // Game.js |
这里需要注意几个问题:
- 节点下的 y 属性对应的是锚点所在的 y 坐标,因为锚点默认在节点的中心,所以需要加上地面高度的一半才是地面的 y 坐标。
- instantiate() 用于克隆指定的任意类型的对象,或者从 Prefab 实例化出新节点。返回值为 Node 或者 Object。
- addChild() 用于在节点下添加一个新的子节点,所以新节点在场景中的显示效果在该节点之上。
- Node 下的 setPosition() 用于设置节点在父节点坐标系中的位置,有以下两种方式:
- 传入两个数值 x 和 y
- 传入 cc.v2(x, y) 或 cc.v3(x, y, z)(类型为 cc.Vec2 或 cc.Vec3 的对象)
- 通过 Node 下的 getComponent() 可以得到该节点上挂载的组件引用。
保存脚本以后返回编辑器,点击 预览游戏 按钮,在浏览器中可以看到,游戏开始后动态生成了一颗星星!用同样的方法,您可以在游戏中动态生成任何预先设置好的以 Prefab 为模板的节点。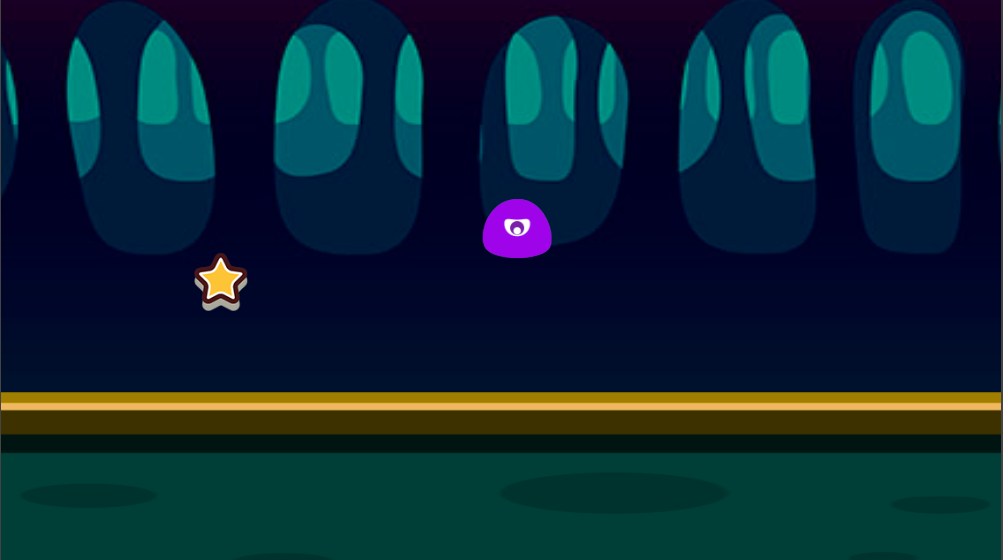
添加主角碰触收集星星的行为
添加主角收集星星的行为逻辑,重点在于星星要随时获得主角节点的位置,才能判断它们之间的距离是否在可收集距离的范围内。如何获得主角节点的引用呢?别忘了我们前面做过的两件事:
- Game 组件中有个名叫 player 的属性,保存了主角节点的引用。
- 每个星星都是在 Game 脚本中动态生成的。
所以我们只要在 Game 脚本生成 Star 节点实例时,将实例传入 Star 脚本组件并保存起来就好了,之后我们可以随时通过 game.player 来访问主角节点。
让我们打开 Game 脚本,在 spawnNewStar 方法中 最后面 添加一句 newStar.getComponent(‘Star’).game = this;,如下所示:
1 | // Game.js |
添加完成并保存后,打开 Star 脚本,现在我们可以利用 Game 组件中引用的 Player 节点来判断距离了。在 onLoad 方法的 后面 添加名为 getPlayerDistance 和 onPicked 的方法:
// Star.js
getPlayerDistance: function () {
// 根据 Player 节点位置判断距离
var playerPos = this.game.player.getPosition();
// 根据两点位置计算两点之间距离
var dist = this.node.position.sub(playerPos).mag();
return dist;
},
onPicked: function() {
// 当星星被收集时,调用 Game 脚本中的接口,生成一个新的星星
this.game.spawnNewStar();
// 然后销毁当前星星节点
this.node.destroy();
},
Node 下的 getPosition() 方法返回的是节点在父节点坐标系中的位置(x, y),即一个 Vec2 类型对象。然后调用 Node 下的 destroy() 方法就可以销毁节点。
然后在 update 方法中添加每帧判断距离,如果距离小于 pickRadius 属性规定的收集距离,就执行收集行为:
// Star.js
update: function (dt) {
// 每帧判断星星和主角之间的距离是否小于收集距离
if (this.getPlayerDistance() < this.pickRadius) {
// 调用收集行为
this.onPicked();
return;
}
},
保存脚本,再次预览测试,通过按 A 和 D 键来控制主角左右移动,就可以看到控制主角靠近星星时,星星就会消失掉,然后在随机位置生成了新的星星!
添加得分
小怪兽辛辛苦苦的收集星星,没有奖励怎么行?现在让我们来添加在收集星星时增加得分奖励的逻辑和显示。
添加分数文字(Label)
游戏开始时得分从 0 开始,每收集一个星星分数就会加 1。要显示得分,首先要创建一个 Label 节点。在 层级管理器 中选中 Canvas 节点,右键点击并选择菜单中的 创建节点 -> 创建渲染节点 -> Label(文字),一个新的 Label 节点就会被创建在 Canvas 节点下,而且层级顺序在最下面。接下来我们按照以下的步骤来配置这个 Label 节点:
- 将该节点名字改为 score。
- 在 层级管理器 中选中 score 节点,然后在 属性检查器 中将 score 节点的位置(Position 属性)设为 (0, 180)。
- 编辑 属性检查器 中 Label 组件的 String 属性,填入 Score: 0 的文字。
- 注意:Score: 0 的文字建议使用英文冒号,因为 Label 组件的 String 属性加了位图字体后,会无法识别中文的冒号。
- 将 Label 组件的 Font Size 属性设为 50。
- 从 资源管理器 中拖拽 assets/mikado_outline_shadow 位图字体资源(注意图标是 bmfont)到 Label 组件的 Font 属性中,将文字的字体替换成我们项目资源中的位图字体。
配置完成后效果如下图所示:
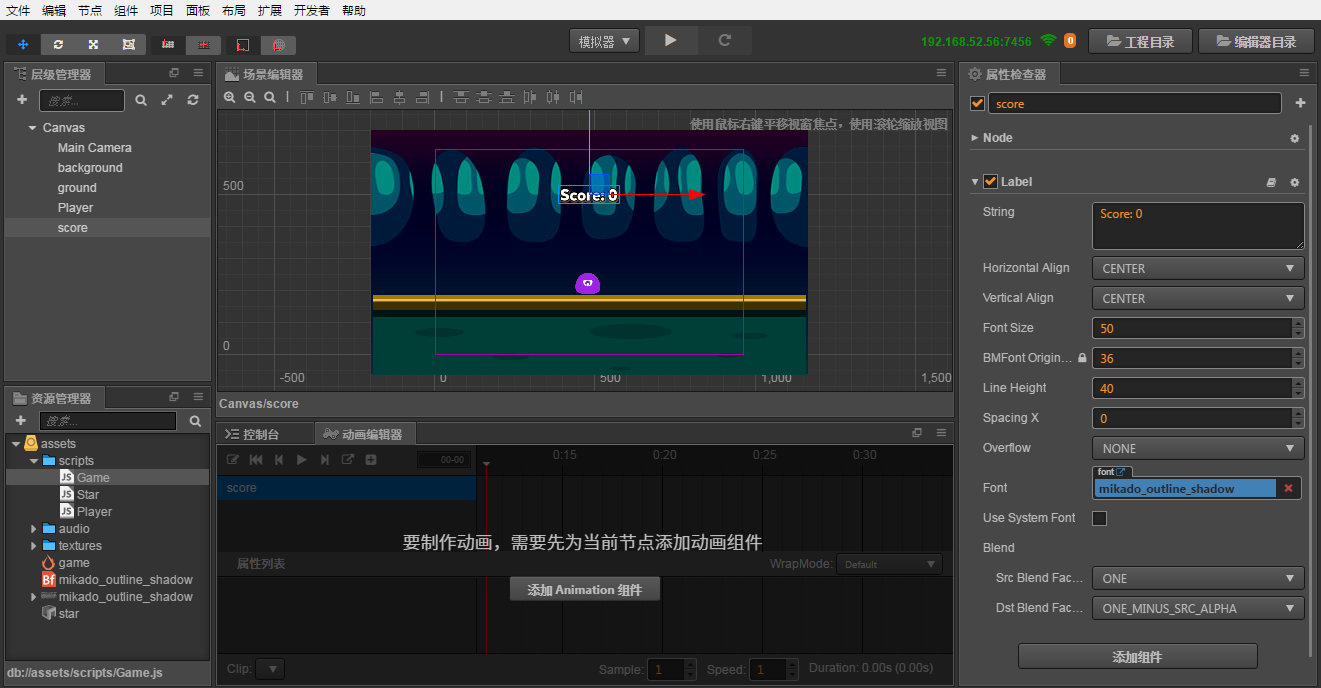
在 Game 脚本中添加得分逻辑
接下来我们需要在 Star 脚本中调用 Game 脚本中的得分逻辑。打开 Star 脚本,在 onPicked 方法中加入 gainScore 的调用:
1 | // Star.js |
保存脚本后必须回到编辑器,脚本的修改才会生效。然后点击预览,可以看到现在收集星星时屏幕正上方显示的分数会增加了!
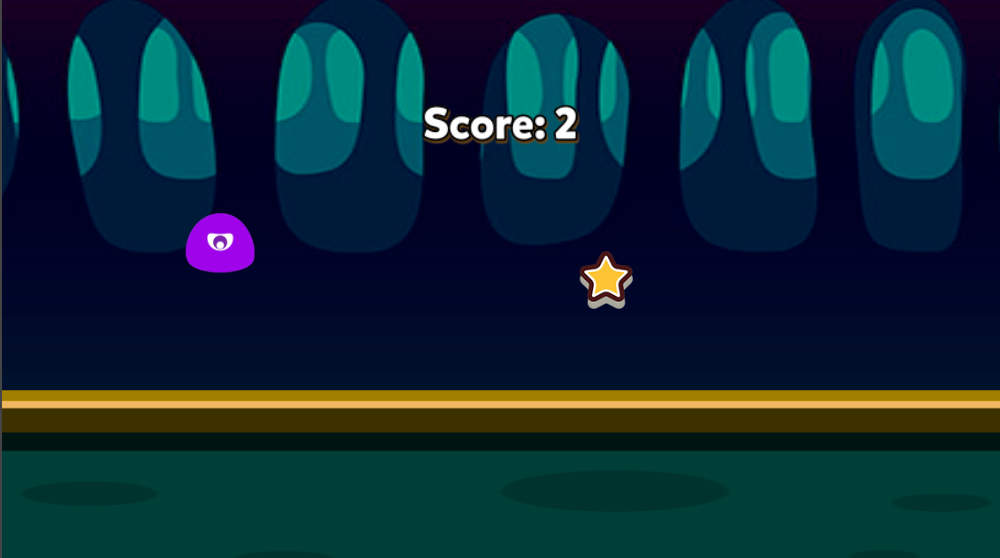
失败判定和重新开始
现在我们的游戏已经初具规模,但得分再多,不可能失败的游戏也不会给人成就感。接下来我们要加入星星定时消失的行为,而且让星星消失时就判定为游戏失败。也就是说,玩家需要在每颗星星消失之前完成收集,并不断重复这个过程完成玩法的循环。
添加星星计时消失的逻辑
打开 Game 脚本,在 onLoad 方法的 spawnNewStar 调用 之前 加入计时需要的变量声明:
1 | // Game.js |
然后在 spawnNewStar 方法中 最后面 加入重置计时器的逻辑,其中 this.minStarDuration 和 this.maxStarDuration 是我们一开始声明的 Game 组件属性,用来规定星星消失时间的随机范围:
1 | // Game.js |
在 update 方法中加入计时器更新和判断是否超过时限的逻辑:
1 | // Game.js |
最后,在 gainScore 方法的后面加入 gameOver 方法,用于游戏失败时重新加载场景。
1 | // Game.js |
这里需要初学者了解的是,cc.director 是一个管理游戏逻辑流程的单例对象。由于 cc.director 是一个单例,所以您不需要调用任何构造函数或创建函数,使用它的标准方法是调用 cc.director.methodName()。例如这里的 cc.director.loadScene(‘game’) 就是重新加载游戏场景 game,也就是游戏重新开始。而节点下的 stopAllActions 方法就显而易见了,这个方法会让节点上的所有 Action 都失效。
以上,对 Game 脚本的修改就完成了。保存 Game 脚本,然后打开 Star 脚本,我们需要为即将消失的星星加入简单的视觉提示效果,在 update 方法中 最后面 加入以下代码:
1 | // Star.js |
保存 Star 脚本,我们的游戏玩法逻辑就全部完成了!然后回到编辑器,点击 预览游戏 按钮,我们在浏览器看到的就是一个有核心玩法、激励机制、失败机制的合格游戏了。
加入音效
尽管很多人玩手游的时候会无视声音,我们为了教程展示的工作流程尽量完整,还是要补全加入音效的任务。
跳跃音效
首先加入跳跃音效,打开 Player 脚本,在 properties 中添加引用声音文件资源的 jumpAudio 属性:
1 | // Player.js |
然后在 runJumpAction 方法中插入播放音效的回调,并通过添加 playJumpSound 方法来播放声音:
1 | // Player.js |
得分音效
保存 Player 脚本以后打开 Game 脚本添加得分音效,首先仍然是在 properties 中添加一个属性来引用声音文件资源:
1 | // Game.js |
然后在 gainScore 方法中 最后面 添加播放声音的代码:
1 | // Game.js |
保存脚本,回到 层级管理器,选中 Player 节点,从 资源管理器 中拖拽 assets/audio/jump 资源到 Player 组件的 Jump Audio 属性上。
然后选中 Canvas 节点,将 assets/audio/score 资源拖拽到 Game 组件的 Score Audio 属性上。
这样就大功告成了!完成状态下的节点层级和各个关键组件的属性如下:

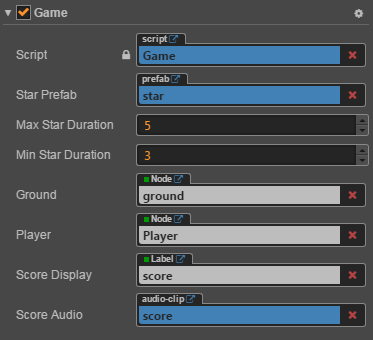
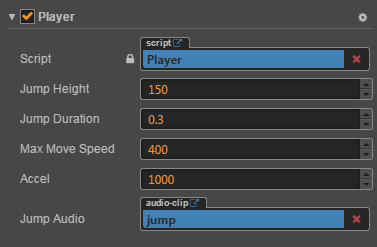
现在我们可以尽情享受刚制作完成的游戏了,您能打到多少分呢?别忘了您可以随时修改 Player 和 Game 组件里的移动控制和星星持续时间等游戏参数,来快速调节游戏的难度。修改组件属性之后需要保存场景,修改后的数值才会被记录下来。
总结
恭喜您完成了用 Cocos Creator 制作的第一个游戏!希望这篇快速入门教程能帮助您了解 Cocos Creator 游戏开发流程中的基本概念和工作流程。如果您对编写和学习脚本编程不感兴趣,也可以直接从完成版的项目中把写好的脚本复制过来使用。
接下来您还可以继续完善游戏的各方各面,以下是一些推荐的改进方向:
- 加入简单的开始菜单界面,在游戏运行的一开始显示开始按钮,点击按钮后才会开始游戏
- 为游戏失败加入简单的菜单界面,游戏失败后点击按钮才会重新开始
- 限制主角的移动不能超过视窗边界
- 为主角的跳跃动作加入更细腻的动画表现
- 为星星消失的状态加入计时进度条
- 收集星星时加入更华丽的效果
- 为触屏设备加入输入控制
以上这些方向都得到改善的游戏版本可以下载 进化版项目 polished_project GitHub来参考和学习,这里就不再赘述了。
此外如果希望将完成的游戏发布到服务器上分享给好友玩耍,可以阅读 预览和构建 一节的内容。